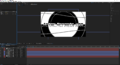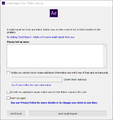Adobe After Effects
更多语言
更多操作
| 软件基本信息 | |
|---|---|
全称 |
After Effects |
作者 |
Adobe Inc. |
软件类型 |
|
操作系统 |
Windows 10 (x64) 1703 或更新 / macOS 10.12 Sierra 或更新 |
付费情况 |
付费软件 |
初始版本 |
1993年1月 |
最新版本 |
2022[22.0] (2021年1月) |
Adobe After Effects,简称 AE,是一款常用的图形视频处理软件,目前由 Adobe Inc. 开发,主要用于创建动态图形和视觉特效,允许使用者通过各种内建工具和插件制作动画。
它具有强大的 Adobe 动态链接功能,可以与 Premiere Pro、Media Encoder 等 Adobe 软件通过动态链接进行完美协作。
除了软件内置的标准功能外,AE 胜在还有很多强大的第三方插件和脚本,可以自由添加和使用这些功能。
作为音MADer常用软件,AE 因为极为强大的功能而被音MADer们青睐,但 AE 的上手难度在使用者完全没有 Adobe 系软件(如 Photoshop、Premiere)的使用基础时要比 Vegas 大一些,不过学会了之后可以省力的做出极其炫酷的 PV。
AE 如果要跑的很流畅,对计算机的硬件要求较高,但是下限其实也很低,能跑得动 Vegas 跑 AE 基本没问题。如果单纯是为了 AE 买电脑的话,建议购买性能强大的工作站用 CPU(例如 Intel Core i9 以及 AMD Ryzen R9),NVME 的固态硬盘,较好的显卡以及越大越好的内存
自从2022版本之后 AE 对 CPU 多核性能进行了优化,可以进行多线程渲染了。
使用方法
基本操作
认识界面
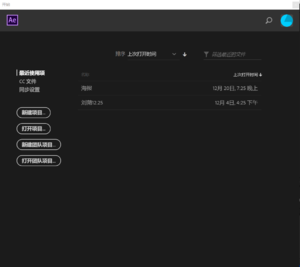
打开 AE 时,会出现如右图的新建项目窗口。对于有一些配置稍差电脑,加载这一窗口可能需要时间,此时请耐心等待。 这是一窗口可显示关于新建合成项目的一些信息,包括新建工程,打开工程还有陈列在右侧的历史工程列表。
当然,如果你的 AE 是试用模式,会有倒计时XX天的图样存在。
如果你不认识 AE,也并不要紧。你依然可以点击“新建工程”或打开现有的工程来开始你的下一步。

这里打开了一个现有的 AE 工程,AE 的主界面如右图所示。

AE 的默认主界面可以划分为右图的几个部分。 分别是:菜单栏,工具栏,预览窗口,项目区域,信息面板区域,时间轴区。
菜单栏:非常朴实无华的菜单栏,一般软件都会有。在制作中最常用的是“文件”,“编辑”,“合成”,“效果”,“视图”和“窗口”。
工具栏:跟 Photoshop 里面的工具栏类似,包括形状工具、钢笔工具等的基本工具。
项目区域:主要是对图片、音频、视频等的素材进行管理的相关集合的区域,导入素材方法一般使用快捷键 Ctrl+I,进行导入。
预览窗口:主要是对项目区域中的内容进行项目预览的区域,能够显示出导出前所有项目的主视觉效果。
信息面板区域:能够显示出当前预览窗口中的相关信息。
时间轴区:类似 Photoshop 中的时间轴,包括了对预览区域中影集播放点位的显示,进而可以对影集进行诸如裁切以及字母、音频等的添加或删除操作,是一个非常重要的参考区域,会在将来的学习与制作中用到它。
操作与快捷键
所有的快捷键都是可以修改的。这里展示的是默认快捷键的键位。
以下仅介绍在制作 音MAD 中常用的快捷键。尤其要注意加粗内容是特别常用的。
一些快捷键可根据对应的英文单词的首字母去记忆,如保存——Save——Ctrl+S,锚点——Anchor——A。
| 类型 | 功能 | 快捷键 | 注释 |
|---|---|---|---|
| 项目类 | 新项目 | Ctrl + Alt + N | |
| 打开上次打开的项目 | Ctrl + Alt + Shift + P | ||
| 保存项目 | Ctrl+S | 做项目一定要保存文件! | |
| 显示所选的合成图像的设置 | Ctrl + K | ||
| 新建文件夹 | Ctrl + Alt + Shift + N | ||
| 时间轴类 | 到工作区开始 | Home | |
| 到工作区结束 | Shift+End | ||
| 到前一可见关键帧 | J | ||
| 到后一可见关键帧 | K | ||
| 到前一可见层时间标记或关键帧 | Alt+J | ||
| 到后一可见层时间标记或关键帧 | Alt+K | ||
| 向前一帧 | Page Down 或 Ctrl + → | ||
| 向前十帧 | Shift+Page Down 或 Ctrl+Shift+← | ||
| 向后一帧 | Page Up 或 Ctrl + ← | ||
| 向后十帧 | Shift+Page Up 或 Ctrl+Shift+→ | ||
| 设置当前时间标记为工作区开始 | B | ||
| 设置当前时间标记为工作区结束 | N | ||
| 到层的入点 | I | ||
| 到层的出点 | O | ||
| 逼近子项到关键帧、时间标记、入点和出点 | Shift+拖动子项 | 对齐帧常用 | |
| 图层选项编辑 | |||
| 拷贝 | Ctrl+C | ||
| 复制 | Ctrl+D | ||
| 剪切 | Ctrl+X | ||
| 粘贴 | Ctrl+V | ||
| 撤消 | Ctrl+Z | ||
| 重做 | Ctrl+Shift+Z | 注意不是有些软件常用的Ctrl+Y | |
| 选择全部 | Ctrl+A | ||
| 层、合成图像、文件夹、效果更名 | Enter | 不是F2 | |
| 放在最前面 | Ctrl+Shift+Alt+↑ | ||
| 向前提一级 | Ctrl+Alt+↑ | ||
| 向后放一级 | Ctrl+Alt+↓ | ||
| 放在最后面 | Ctrl+Shift+Alt+↓ | ||
| 选择下一层 | Ctrl+↓ | ||
| 选择上一层 | Ctrl+↑ | ||
| 通过层号(index)选择层 | Num 1 ~ Num 9 | ||
| 锁定所选层 | Ctrl+L | ||
| 释放所有层的选定 | Ctrl+Shift+L | ||
| 分裂所选层 | Ctrl+Shift+D | 这个自己多试试,在做多分镜的时候有大用 | |
| 设置入点 | [ | ||
| 设置入点 | ] | ||
| 剪辑层的入点 | Alt+[ | ||
| 剪辑层的出点 | Alt+] | ||
| 开/关时间重映射 | Ctrl+Alt+T | ||
| 创建新的固态层 | Ctrl+Y | ||
| 显示固态层设置 | Ctrl+Shift+Y | ||
| 预合成 | Ctrl+Shift+C | 图层打组常用 | |
| 约束旋转的增量为45度 | Shift+拖动旋转工具 | ||
| 约束沿 X轴 或 Y轴 移动 | Shift+拖动层 | ||
| 复位旋转角度为0度 | 双击旋转工具 | ||
| 复位缩放率为100% | 双击 | ||
| 层属性查看类 | 未特别说明的,按一次为开,再按一次为关。选中图层时仅对一个图层操作,未选中时对所有图层操作。 | ||
| 锚点 | A | ||
| 所有“效果” | E | 如果没有添加表达式则显示所有效果,添加表达式后默认显示所有有表达式的属性。 | |
| 不透明度 | T | ||
| 位置 | P | ||
| 旋转 | R | ||
| 缩放 | S | ||
| 显示所有动画值 | U | 在在没有关键帧的情况下,按两下会打开常见的动画属性(如形状层中路径、描边、填充等)和效果的常用参数。在有关键帧的情况下按一次显示所有关键帧,再按一次、两次同前述。 | |
| 显示/不显示某属性 | Shift+属性对应快捷键 | 这个快捷键需要至少有一个属性处于显示状态。 | |
| 精确操作类 | 注意:层的精调是按当前缩放率下的像素计算,而不是实际像素。 | ||
| 以指定方向移动层一个像素 | 箭头 | ||
| 旋转层1度 | Num + | ||
| 旋转层-1度 | Num - | ||
| 放大层1% | Ctrl+Num + | ||
| 缩小层1% | Ctrl+Num - | ||
| 移动、旋转和缩放变化量为10 | Shift+快捷键 | ||
| 工具箱类 | 选取工具 | V | |
| 旋转工具 | W | ||
| 矩形工具 | C | ||
| 椭圆工具 | Q | ||
| 笔工具 | G | ||
| 移动工具 | Y | ||
| 手工具 | H | ||
| 关键帧类 | 在线性插值法和自动 Bezer 插值法间转换 | Ctrl+单击关键帧 | 注意:此操作不会保留原有的关键帧类型,而只在两种关键帧插值内切换。下同。 |
| 改变自动 Bezer 插值法为连续 Bezer 插值法 | 拖动关键帧句柄 | ||
| Hold 关键帧转换 | Ctrl+Alt+H或Ctrl+Alt+单击关键帧句柄 | ||
| 连续Bezer插值法与Bezer插值法间转换 | Ctrl+拖动关键帧句柄 | ||
| Easy easy(快速 Bezer 差值) | F9 | ||
| Easy easy入点 | Alt+F9 | ||
| Easy easy出点 | Ctrl+Alt+F9 | ||
| 标记类 | 在时间标尺处打标记点 | * | 如果打点时选取的是图层,这个标记点就会在所选取的图层上,图层移动标记点就会跟着图层移动。反之,如果你不选择任何东西,则就会出现在当前合成的时间轴上,随当前合成移动(如果有合成嵌套的话)。 |
形状图层(Shape Layer)
您可以帮音MAD维基完善本页面。
表达式(Expression)
表达式是 AE 有别于 Vegas、Aviutl 的一个功能及其强大的面板,按住 Alt 键单击时间变换秒表可以打开/关闭表达式,所有的表达式均在其下的右三角的面板内列出。表达式的语法为 AE Script,基于 JavaScript,这里不做过多叙述。
你需要知道的是:
- 在书写简单表达式的时候,可以用 x=, y= 这样简单的内容进行赋值操作而不需要加入像 C、Java 等语言的 int、float 等;
- 在写完一行以上的表达式后,行末要打上一个英文分号“;”,最后一行的参数会赋给 value 成为实际参数(会红色显示为 Expression 的值,按下 = 可以切换是否要使用表达式);
- 多维参数需要对应(如 3D 开关未打开时 Position 位置属性的最后一行参数应该是一个二维变量)(特殊的如旋转参数会自动写成类似于1 * + 0.0°,赋给一个值时会自动计算,同时选中时也只能选中整体等);
- 在出现报错警告时请检查以上问题,同时,如果是使用的和自己电脑 AE 语言不匹配的 AE 模板,又或者是出现了使用了带有已丢失/未安装插件的函数,会出现报错警告,这一点请格外注意。
如果不确定某一个内容应该怎么叙述(如选中 index 的图层的x坐标),可以试试其下的套索工具。
常用表达式
- Random(minValOrArray, maxValOrArray):需要给出 0 个参数,默认 0~1,1 个参数默认 minValOrArray 为基点 0、[0, 0]、...
- seedRandom(seed, timeless=false):给出 1 个参数,第二个参数默认 timeless=false,随机跟随时间变化
- JavaScript Math 系列:用于数学的构型、较复杂的图层属性计算
一般的表达式用这些加上套索工具和一点简单的数学知识就够写了。
摆动表达式(wiggle)
表达式的标准格式为 wiggle(freq, amp, octaves = 1, amp_mult = .5, t = time)。
一般只写两个参数,即 wiggle(freq,amp),频率(freq)是每秒钟震动次数,频率是 2 也就是每秒钟震动 2 次,频率是 0.5 的话也就是每秒震动 0.5 次即 2 秒震动一次。幅度(amp)是在基数(即做表达式的参数的原数值)的基础上进行以 amp 为峰值的上下震动。其余的参数需要更高级的 AE Script 语法知识这里不多赘述。
wiggle 和 Math.sin 等三角函数产生的摆动具有很大不同,它具有伪随机性(如果两个 wiggle 的时间和参数完全一样,保持其他参数不变,那么摆动效果也一定是一样的(?待查证))。
wiggle 的默认输出形式是 value+wiggleValue,它是跟随目前图层的。如位置属性(未使用分离变量)的输出是二维或三维,角度和缩放输出是一维,颜色输出是颜色等。在制造如蚊子飞动一样更复杂的摆动样式——做摆动属性的嵌套时,不要忘了减去多出来的 value。
常配合“表达式控制”如滑块控制、位置控制使用。
关于表达式的具体使用方式参见:【Ae AAT 课程系列】第七期:与表达式一起摇摆摇摆摇摆~。
循环表达式(loop系列)
你知道有一个叫“loopOut()”的表达式就够了。
效果、插件和脚本
在 AE 中,许多效果需要使用效果和插件完成。AE 自带有一些效果可以使用,也可以使用外部的第三方插件。
插件的使用见仁见智,合理的使用可以有很好的效果,使用熟练需要积累经验,下文只会介绍一些插件的使用方式。
内置插件
您可以帮音MAD维基完善本页面。
AE 中自带一些插件和效果。
第三方插件
红巨星 (RedGiant)
Trapcode Suite
Trapcode 插件包提供了3D粒子、物理与流体、3D对象与曲面、灯光与闪光、从音频创建关键帧等功能,为AE基本必备的插件包之一。比如说著名的,非常常用的Particular粒子插件就在其中。
Magic Bullet Suite
Magic Bullet 插件包提供了全套的色彩校正、修饰和电影效果。其中包含的Looks为非常常用的调色插件,可以快速制作出各种感觉的调色。
Universe
Universe 插件包提供了大量的转场和视觉效果,是为编辑师和运动图形艺术家提供的视频转场和效果插件。可以轻松的创建出各种复古和现代风格的效果加工。
Boris FX
GenArts Sapphire(蓝宝石)
蓝宝石提供了强大的、数量众多的效果和转场,以及获得奥斯卡奖的 Mocha 追踪和遮罩插件。
Boris FX Continuum Complete(BCC)
与蓝宝石类似,也同样提供Mocha
VideoCopilot
FX Console
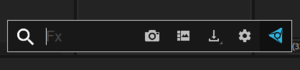
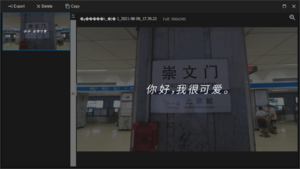
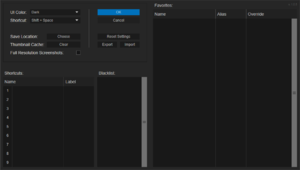
这个插件主要是用于快速查找调用效果的,一般的呼出快捷键是:Ctrl+Space。
(注:这里的快捷键也是可以更改的,需要先用上面的快捷键调出,再点击齿轮按钮(右4)再点击Shortcut右方的选择窗即可。)
在右侧图中,除右侧倒1按钮外四个按钮意思如下:
- 截图(Shift+F5):可以截下预览窗口的图片。
- 查看图库:可以查看刚才截下的图片,上面的三个按钮分别是删除,导出和复制。(复制可以直接复制到社交软件的聊天窗口上)
- 导出:可以将截图直接输出,里面会给你三种选择:复制到剪贴板,导出为 PNG 和 导出为 JPG。
- 设置:可以更换设置页面的主题,更换调用的快捷键,添加常用效果列表。
添加常用效果列表的方法如下:
在 Shortcuts 下,随便划向哪个窗口就会变蓝,点击其中一个会让你输入FX,输入你想要的 FX 之后选择你想要的 FX,就会在Shortcuts下出现。如果你对系统生成的缩写不满意,可以点击 lable 修改缩写,最多输入三个字。
之后当你想再调用的情况之下,你之前添加的就会出现了。
接下来是 Blacklist:顾名思义,就是黑名单的意思。在 Blacklist 添加一个效果,当你在搜索其效果时就出现了。
反之,当你在 Favorite 添加时,搜索哪个效果就会第一个出现。
由于其检索功能是对名称查找的,所以使用的话对非英文用户略有些不友好,切回英文界面使用该插件效果更好。
Element 3D
Element 3D 简称 E3D,是 AE 中强大的三维模型插件。支持3D对象在AE中直接渲染的引擎,该插件采用OpenGL程序接口,支持显卡直接参与OpenGL运算,是AE中为数不多的支持完全3D渲染特性的插件之一。相比较于传统的AE针对3D动画合成中出现各种繁琐的操作,如摄像机同步、光影匹配,3D阴影,扭曲变形,颗粒噪点,动态反射贴图等等,Element 3D可以让特效师直接在AE里面完成,而不需要考虑摄像机和光影迁移的问题。配合AE内置的摄像机功能,可以完成各类复杂的3D后期合成特效。
Saber
主要用于创建能量光束,光剑,激光,传送门,霓虹灯,闪电,电流,朦胧等特效,插件操作直观简单,含有 50 种不同类型的特效预设
Optical Flares
一个功能极其强大的镜头光晕耀斑插件。可以模拟太阳光、灯光等不同光源在镜头里出现的样式。内置很多预设,可以直接在插件内调整光照大小,还可以制作不同风格的灯光闪烁。支持与AE的摄像机配合实现3D,可以跟踪AE自带的光点图层。
其他
您可以帮音MAD维基完善本页面。
常用脚本
Motion Tools
功能强大的小工具类脚本,具有很多实用功能,由Motion Design School(MDS)推出
常用的面板有关键帧曲线调整面板、锚点对齐面板和 Excite弹性表达式 面板。
om_midi.jsx
区别于 Vegas、Aviutl,AE 本身是做视频特效的,这就使得使用AE进行视频的剪辑(尤其是对帧)变得相当困难。
但是网友是万能的,om_midi.jsx 是基于 midi 文件生成关键帧的脚本,配合相应的表达式能大大缩短对帧的工作流程一键神作生成神器。这个脚本后来经改良具有更加强大的功能。
关于这个脚本的使用方法参见:om_midi.jsx的使用方法。
Flow
专门用于处理运动曲线的插件,其预制已经足够应对大多数的情况。
其他
您可以帮音MAD维基完善本页面。
上述插件部分可以在 艾了个拉的软件库 中下载。
外部教程
基础操作
| 基础 | 新手 AE&音MAD 教程 | MMaker |
| 基础 | 【AE教程】系统学AE,看这套教程就够了 | 老胡今天吃什么 |
| 基础 | 什么是运动曲线 | NOVA音MAD社 |
| 基础 | AE难学?带你30分钟学完AE! | 小雨studio |
进阶技能
| 进阶 | AAT《Ae基础》系列教程 | 中梓星音 |
思路指导
| 思路 | 动画十二原则在AE中的应用 | Digital-Tutors |
| 思路 | 五条AE制作交流课程——匠心细术【规与尺之章】 | 五条闲SA |
脚本教程
| 脚本 | om_midi.jsx的使用方法 | 陈沈晨 |
| 脚本 | 再次对om_midi脚本进行修改 | NGDXW |
| 脚本 | 【AE 脚本】更新 om midi | 兰音_ |
实战技巧
| 实战 | しょーさんの推特上传小教程合集(持续更新)(干货) | しょー |
| 实战 | 【AE教程】用CC Glass模拟水面 【无第三方插件】 | YeCrotMR |
| 实战 | 【AE教程】CF还原部分片段的技巧【记得二倍速看教程】 | 幻想魔方 |
画廊
-
After effects的默认布局
-
After effects的崩溃界面(CC2019及往后)
外部链接与注释